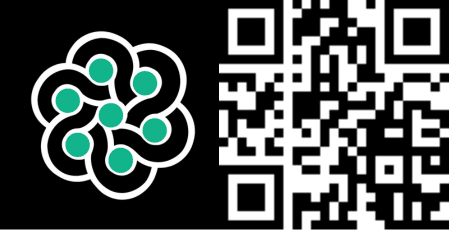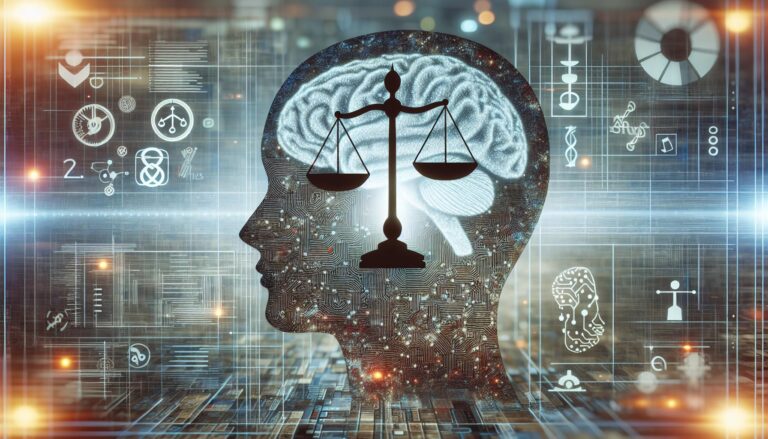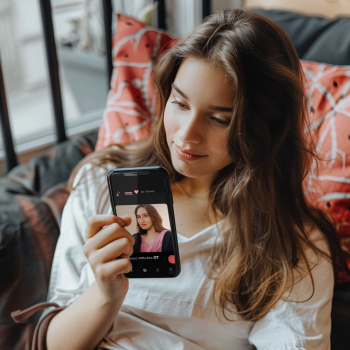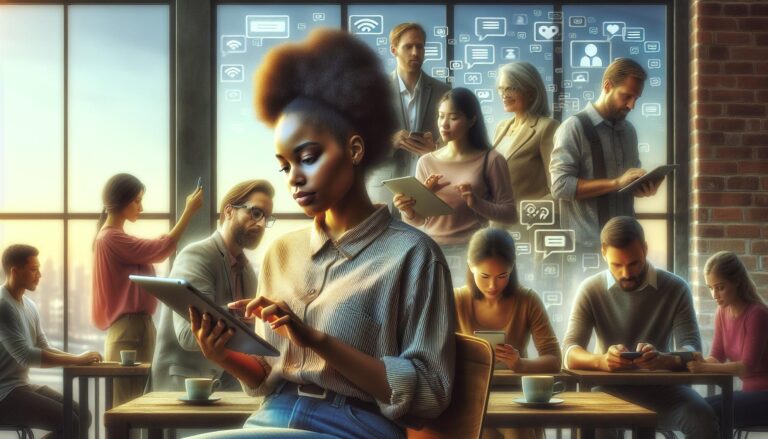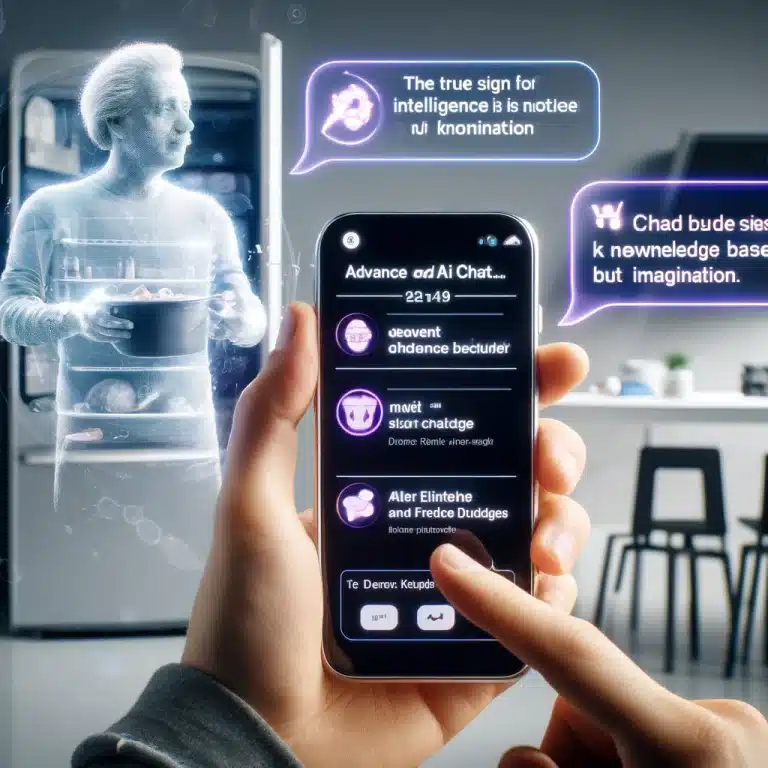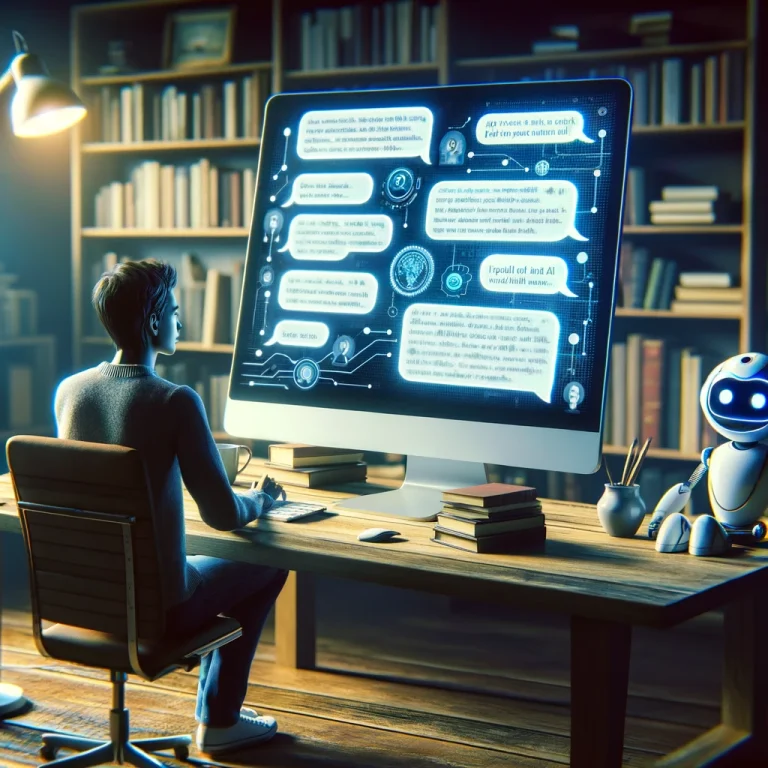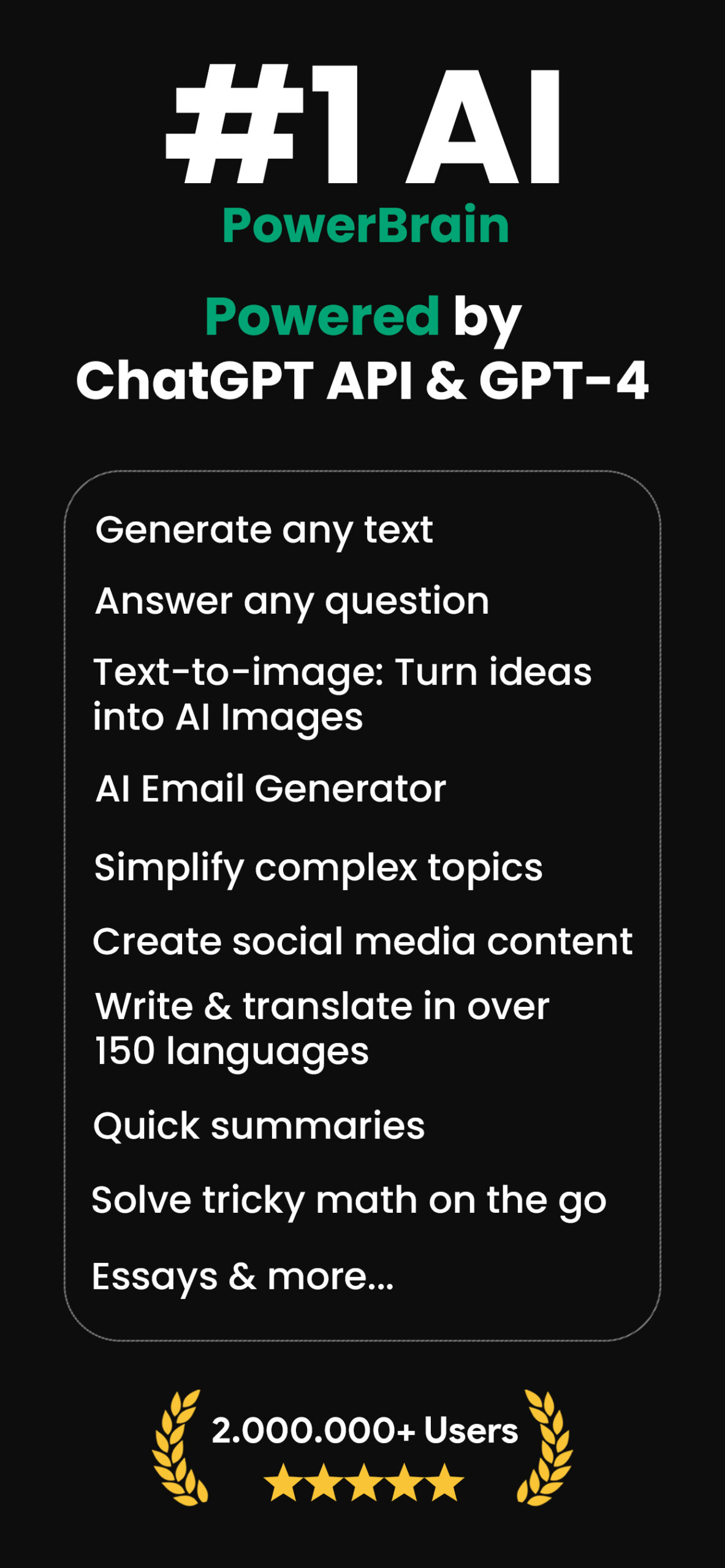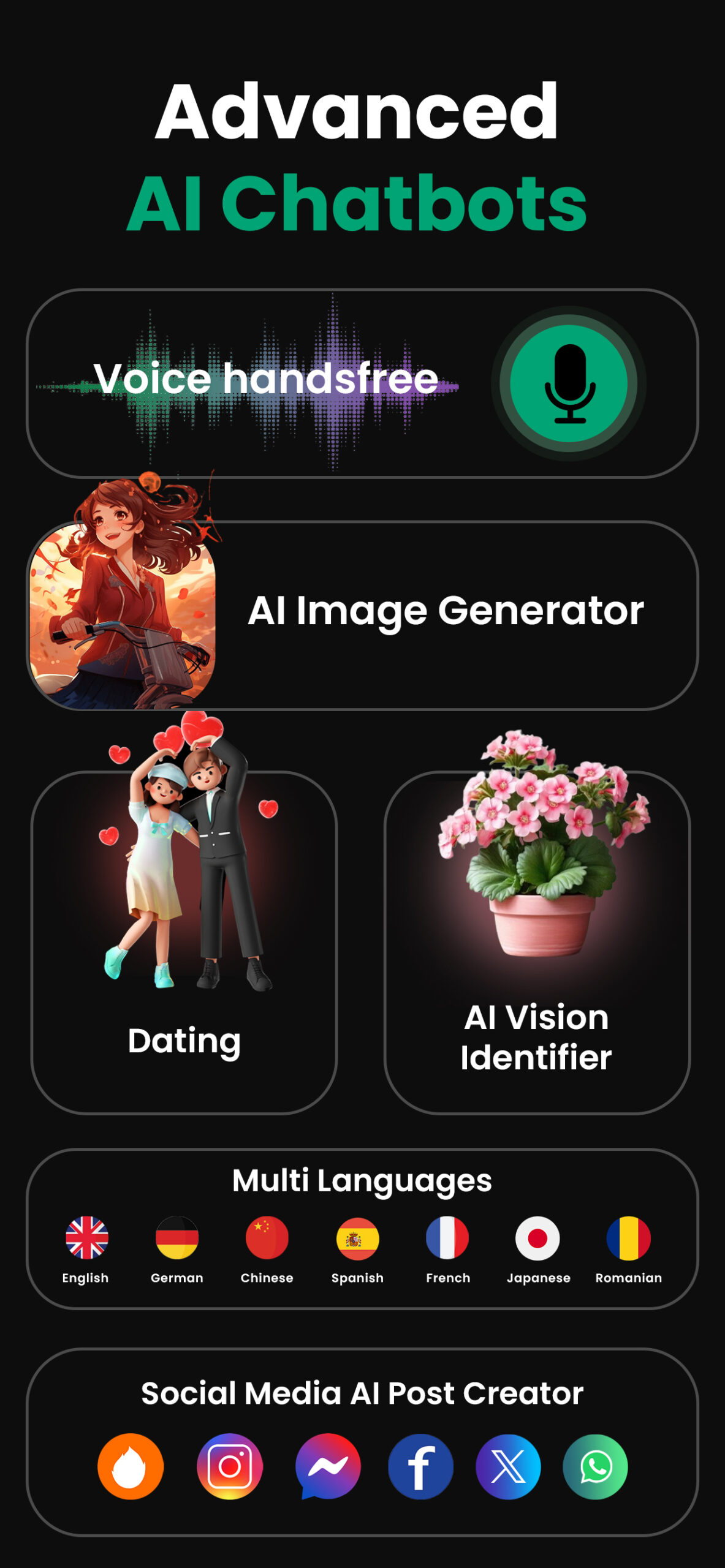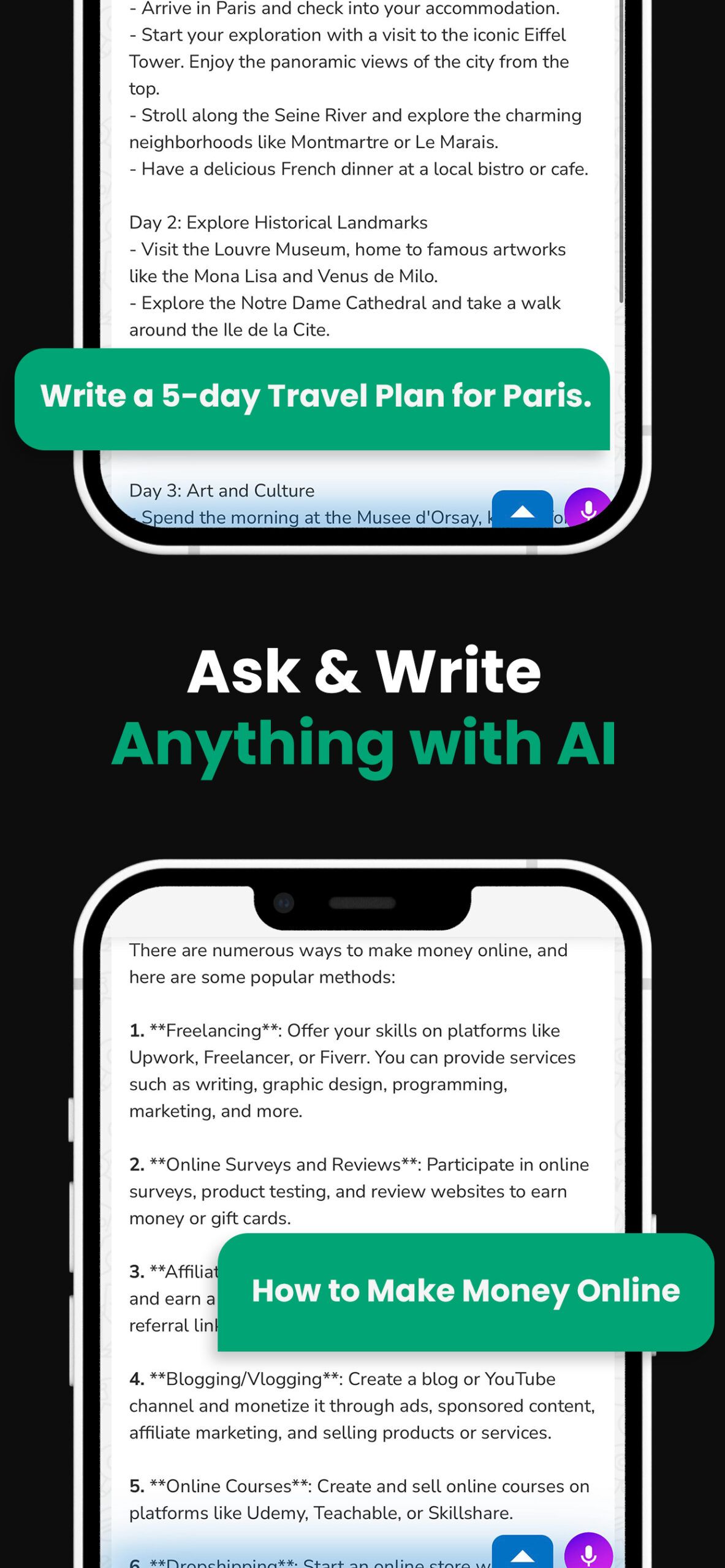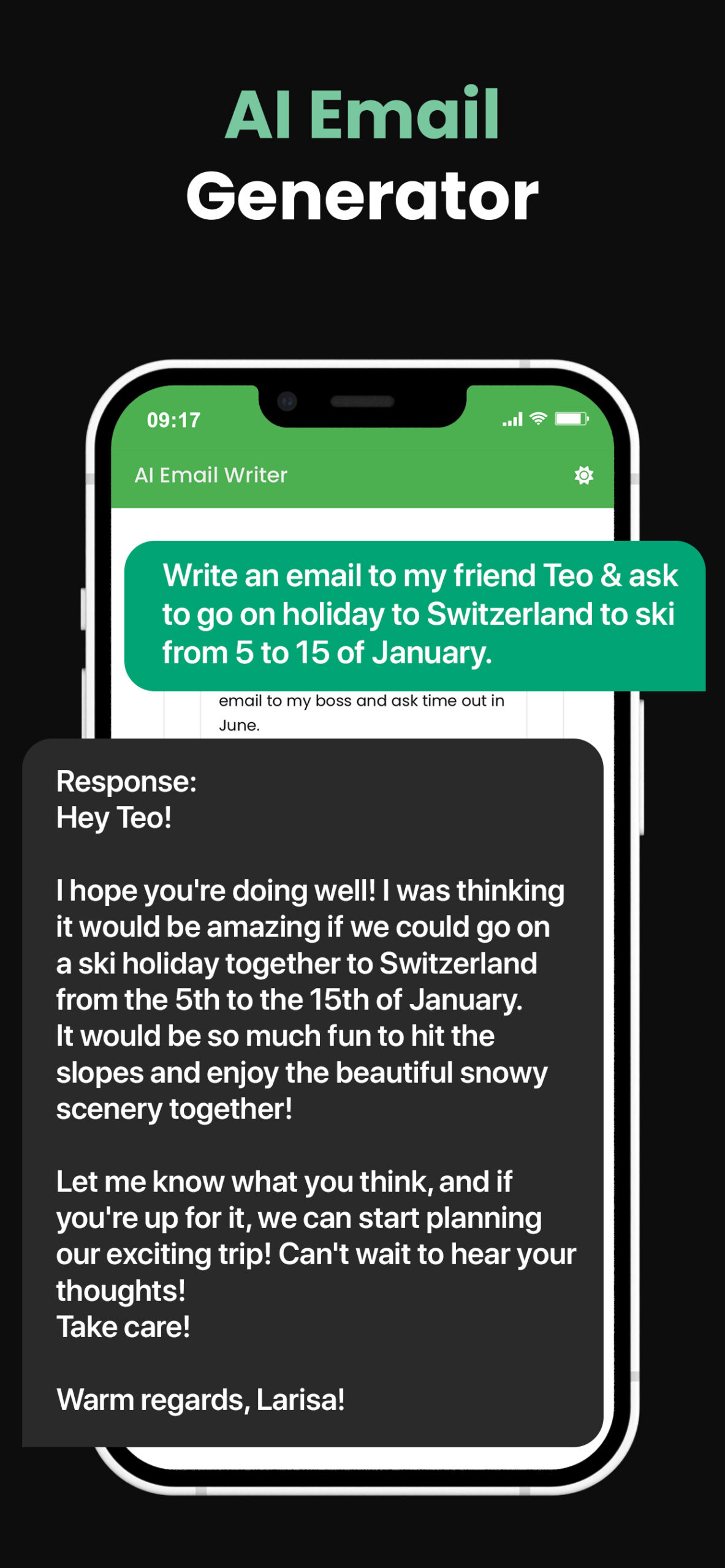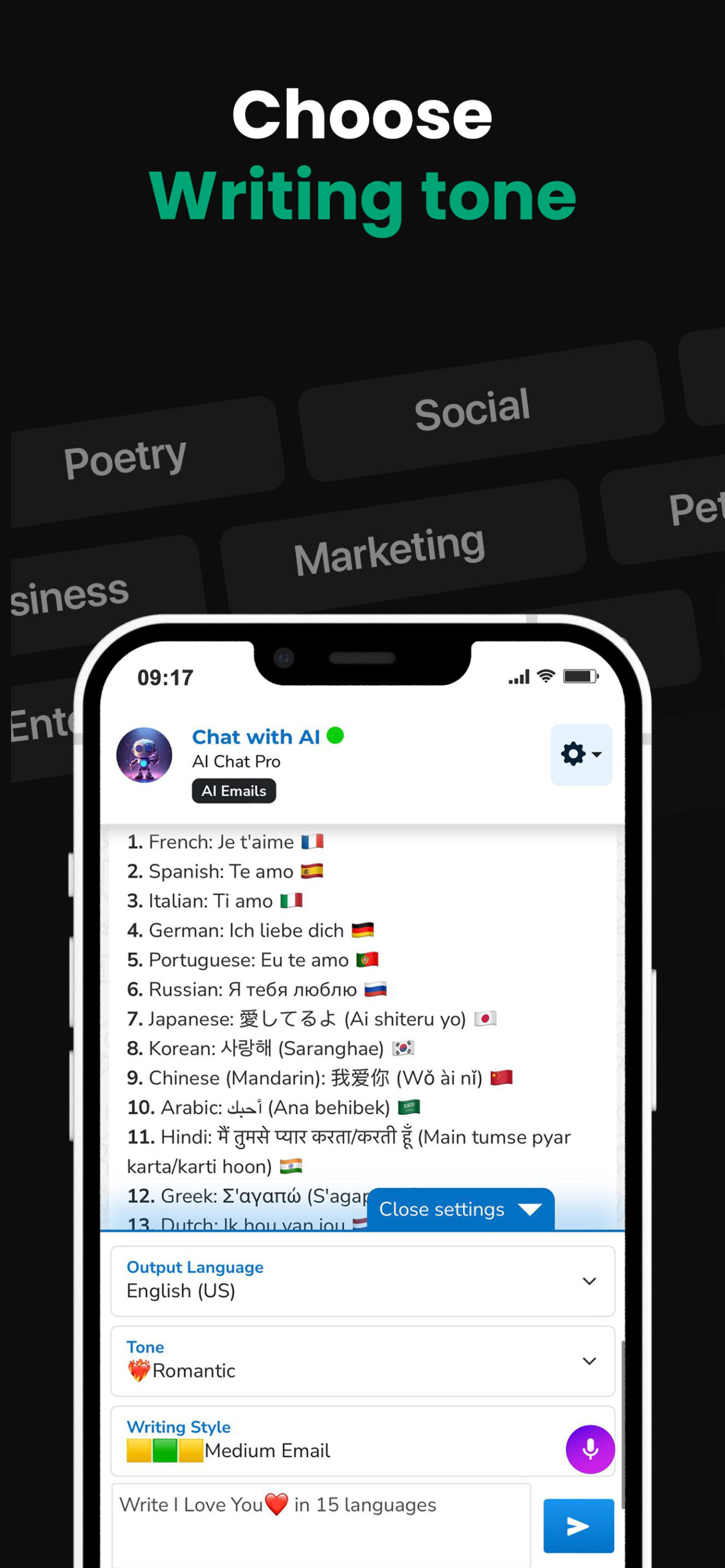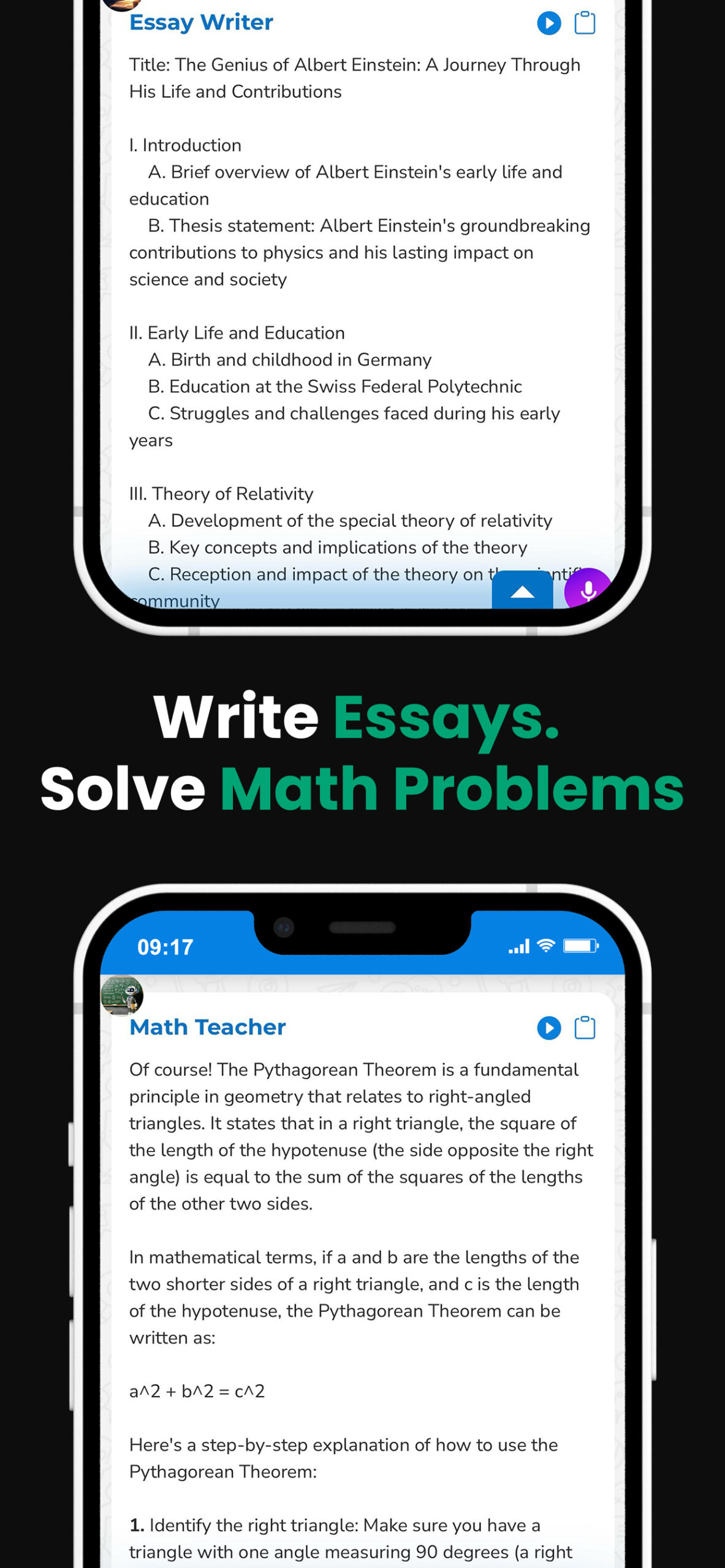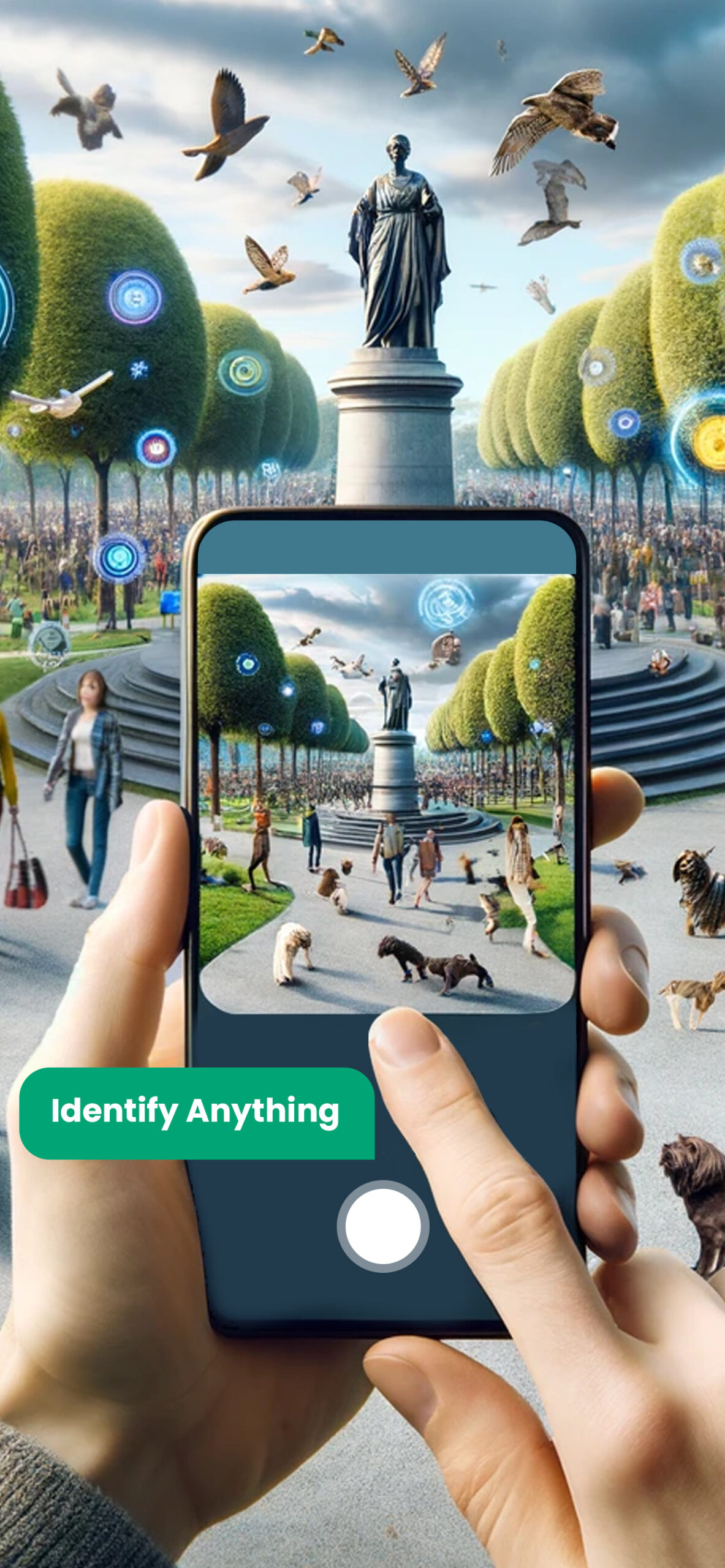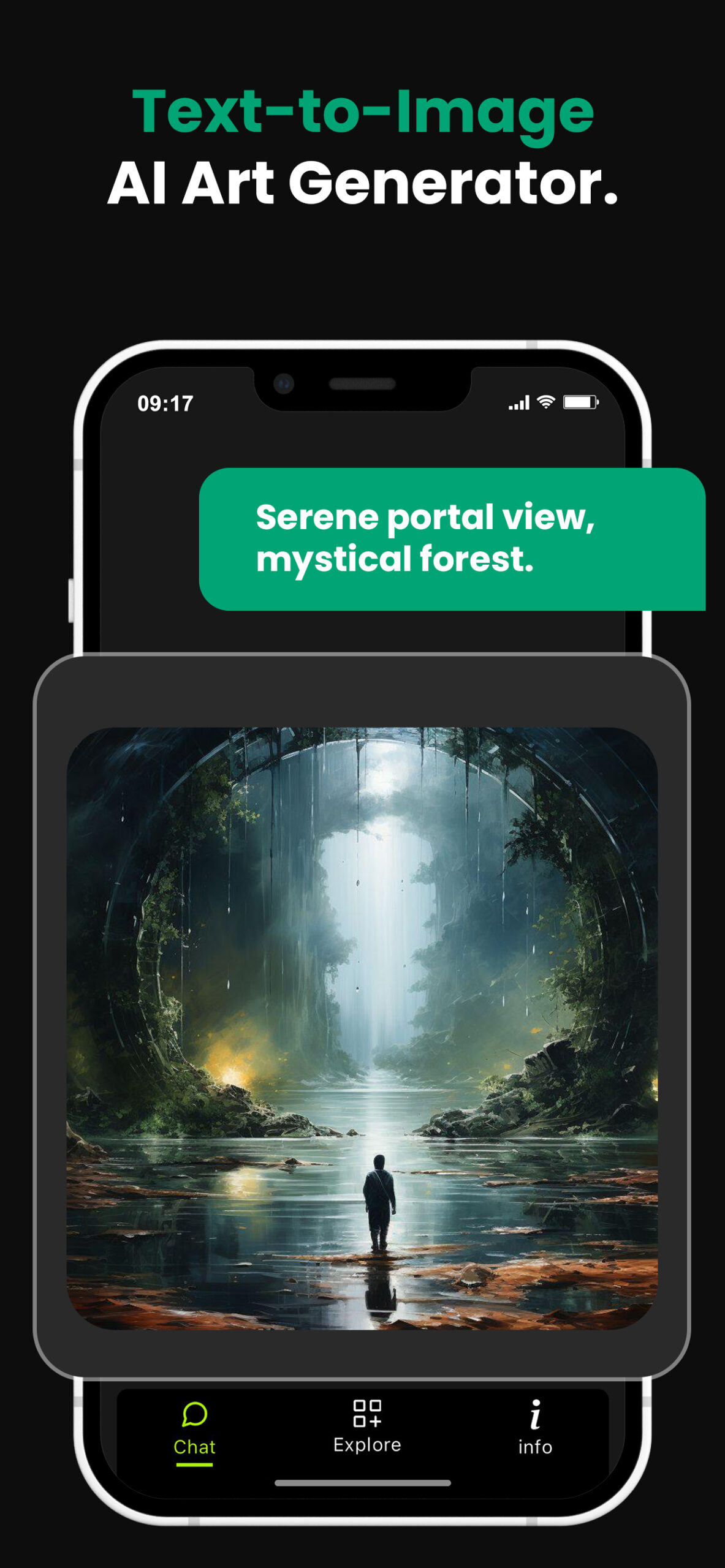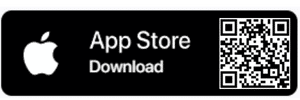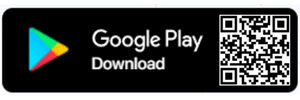How to Connect ChatGPT to the Internet: The easiest ways
ChatGPT is an incredibly powerful AI chatbot from OpenAI, renowned for its ability to hold realistic, human-like conversations. However, to unleash its full potential, ChatGPT requires an internet connection. This guide will explain how to connect ChatGPT to the internet, allowing you to experience all this impressive conversational AI has to offer.
Requirements to Connect ChatGPT to the Internet
Before we dive into connecting ChatGPT to the internet, let’s make sure you have the basics:
- A compatible device: Your trusty computer, smartphone, or tablet will be your gateway to ChatGPT.
- A reliable internet connection: A strong internet signal is critical – think broadband, WiFi, or even a mobile hotspot. Faster speeds mean smoother chats, so aim for at least 10-15 Mbps.
- A ChatGPT account: It only takes a few minutes to set up a free account, which unlocks all sorts of personalized features.
Option 1: Focus on ease of access
If you’re new to ChatGPT, don’t worry – getting it online is a breeze! You can access it directly through your web browser at https://chat.openai.com. No special software or downloads are required.
Option 2: Emphasize ChatGPT Plus benefits
For an even smoother experience, consider upgrading to ChatGPT Plus. This paid subscription offers faster response times and priority access during peak hours and lets you experiment with the latest features.
Got those covered? Great! Now, you’re all set to bring ChatGPT online.
Connecting ChatGPT to the Internet on Desktop
Initiating the connection process is simple. Firstly, open your preferred web browser on your desktop. I personally use Chrome for its speed and reliability. Next, navigate to the ChatGPT website. Here, you’ll find an option to sign in or create a ChatGPT account if you haven’t already.
Once logged in, explore the possibility of enhancing your experience through ChatGPT plugins. These add-ons can significantly expand ChatGPT’s capabilities. To find these, head over to the plugin store or search directly within Chrome extensions.
Installing a plugin is straightforward. Click “Add to Chrome” or follow similar steps in other browsers. Remember, these extensions can help connect ChatGPT to the internet more seamlessly, offering a richer browsing experience.
Finally, with your account set and plugins installed, you’re ready to dive into conversations with ChatGPT. Whether it’s for work, learning, or leisure, the process from opening your browser to engaging in meaningful chats is effortless. Enjoy exploring the vast knowledge and capabilities ChatGPT offers!
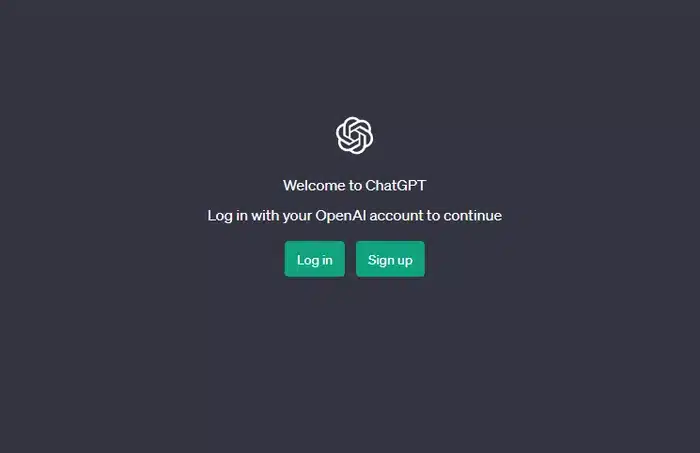
Connect ChatGPT to internet on Mobile as an App for Android or iOS
Bringing ChatGPT into your mobile experience is a breeze, whether you’re on Android or iOS. First off, grab your device and head to the App Store or Google Play Store. Here, you’ll want to search for the ChatGPT app. It’s your gateway to connect ChatGPT to the internet with ease.
Once you find the app, hit “Install” and wait for the magic to happen. After installation, launching ChatGPT is just a tap away. Open the app, and you’ll likely be prompted to sign in or create a ChatGPT account if you haven’t already. This step ensures you get a personalized and secure experience.
Now, here’s where it gets interesting. The mobile version of ChatGPT often includes built-in plugins or offers easy access to them, enhancing your web browsing and interactions. These plugins, accessible from multiple sources within the app, allow for a richer, more connected experience.
To truly harness the power of ChatGPT on Mobile, ensure your device has web access. This connectivity is crucial for ChatGPT to fetch information from the internet, update itself, and provide you with accurate, up-to-date responses.
And there you have it! With ChatGPT installed and connected to your mobile device, you’re set to explore, learn, and interact with the digital world in ways you’ve never imagined. Whether you’re into deep conversations, seeking information, or needing assistance, ChatGPT is just a tap away, ready and waiting to connect you to a world of possibilities.
Read more
ChatGPT no restrictions
Does ChatGPT plagiarize
ChatGPT training
ChatGPT no login
ChatGPT no restrictions
Microsoft Bing Search Engine & Bing Chat with Internet Access
Diving into Microsoft Bing Chat transforms your web searches into conversations. Firstly, ensure your device boasts internet connectivity. This is non-negotiable for accessing Bing’s vast resources.
Once online, head to Bing to open ChatGPT 4. Look for the Bing Chat feature; it’s often highlighted, given its beta status and innovative approach. Bing might prompt you to explore these beta features if it’s your first visit. Embrace this invitation; it’s your entry point to a new search experience.
For mobile users, accessing the Bing search engine requires the Bing ChatGPT app. Within the app, navigate to the settings. A dropdown menu awaits here, offering a step-by-step guide to enable Bing Chat. Follow these instructions meticulously. Each step is designed to enhance your web access and search capabilities.
Personal experience has taught me the value of exploring app settings. Tweaking these can significantly improve your interaction with the Bing search engine. Whether you’re after quick information or deep insights, Microsoft Bing Chat GPT, coupled with reliable internet connectivity, makes it seamless.
Remember, Bing Chat is more than a tool; it’s a gateway to enhanced web searches. With each query, you’re not just searching; you’re conversing. Embrace this dynamic approach for a more prosperous, interactive web exploration journey.
Browse with Bing Search
Harnessing the Power of Bing Search with Bing Chat
To unleash the capabilities of Bing ChatGPT, start with these essentials:
- Internet connection: A strong internet connection is a must – it’s your key to Bing’s resources and the conversational search experience.
- Bing access: Visit Bing directly (http://www.bing.com) and look for the Bing Chat section. For mobile users, download the Bing app.
- Follow the prompts: Both on the Bing website and the app, you’ll find clear instructions on how to enable Bing Chat. These will guide you through the process.
- Explore those settings: The Bing app offers settings that let you customize how you interact with Bing Chat, enhancing the experience based on your preferences.
Key Points to Remember
- Bing Chat transforms your standard web searches into insightful conversations, leveraging the power of Bing search results.
- Think of Bing ChatGPT as an interactive tool – you can “browse with Bing” to uncover deeper information and new perspectives in response to your questions.
Staying Connected: Exploring Offline ChatGPT Options
While ChatGPT thrives with a strong internet connection (giving you the most up-to-date responses), there are ways to maintain some access even when you’re offline:
- The Offline Executable (Limited): OpenAI offers an offline executable file for Linux systems. It provides basic ChatGPT functionality but may not reflect the most recent updates.
- Local Storage to the Rescue: Within ChatGPT app settings, look for the “Sync to Local Storage” option. This keeps a cached version of ChatGPT data on your device, accessible simply until you’re back online.
- Third-Party Assistance: Apps like Anthropic Assistant house offline versions of ChatGPT directly on your device. However, remember that features may be less extensive than the complete online version.
Important Considerations:
- Offline functionality is often more basic than ChatGPT’s full capabilities.
- You won’t have access to the freshest information or model updates when offline.
The Takeaway of Connecting ChatGPT to the Internet
In wrapping up, connecting ChatGPT to the internet, whether on desktop or Mobile, opens up a world of possibilities. From engaging with the latest beta features to integrating ChatGPT plugins for enhanced functionality, the journey to getting ChatGPT connected is both straightforward and enriching. This guide has explored various methods to launch ChatGPT, ensuring you can leverage this powerful AI assistant for comprehensive results and accurate information.
Personal experience underscores the significance of these steps. Whether opting for a direct web browsing approach, diving into the plugin store, or navigating app settings, each method enriches your interaction with ChatGPT. The transition from simply connecting ChatGPT to the internet to fully embracing its capabilities can transform how you access information, interact with content, and engage with the digital world.
Remember, the goal is to connect ChatGPT and make the most of this connection. By exploring ChatGPT plugins, engaging with beta features, and ensuring your ChatGPT is always connected, you unlock a richer, more interactive online experience. As you launch ChatGPT, let these insights guide you towards a seamless integration of AI into your daily web explorations, ensuring every search and conversation with ChatGPT is as enriching as it is enlightening.
FAQ: Connecting ChatGPT to the Internet
Q: How do I connect ChatGPT to the internet?
A: To connect ChatGPT to the internet, ensure you use a device with web access. Launch ChatGPT via its web interface or mobile app, and it will automatically connect to the internet when you’re online.
Q: Where can I find plugins to enhance my ChatGPT experience?
A: You can find plugins in the plugin store accessible through the ChatGPT interface. These plugins can provide additional functionalities and improve your interactions with ChatGPT.
Q: What should I do if ChatGPT is not internet-connected?
A: Ensure your device has an active internet connection. If ChatGPT remains disconnected, check for any updates or maintenance notices from the service provider.
Q: How do I create a new account for ChatGPT?
A: Visit ChatGPT’s official website or app, select the option to create a new account, and follow the on-screen instructions. You may need to provide basic information and verify your email address.
Q: Can I use Google to search for information within ChatGPT?
A: While ChatGPT does not directly integrate Google searches, you can use ChatGPT plugins to fetch and summarize information from various sources, including the web.
Q: How can I browse the internet using ChatGPT?
A: ChatGPT itself does not browse the internet. However, with the right plugins enabled, ChatGPT can retrieve and present information from the web in response to your queries.
Q: How do I enable additional features in ChatGPT?
A: To enable additional features, go to the settings or preferences section within ChatGPT. Look for options to enable new features or plugins, and follow the prompts to activate them.
Q: What methods can I use to ensure ChatGPT remains connected to the internet?
A: Maintain a stable internet connection, regularly update the ChatGPT app or web interface, and check for any available plugin updates to ensure seamless connectivity.