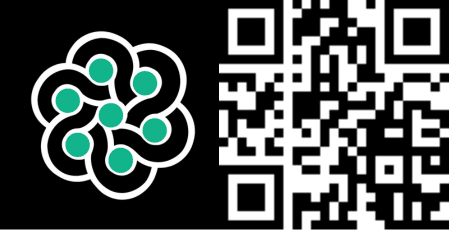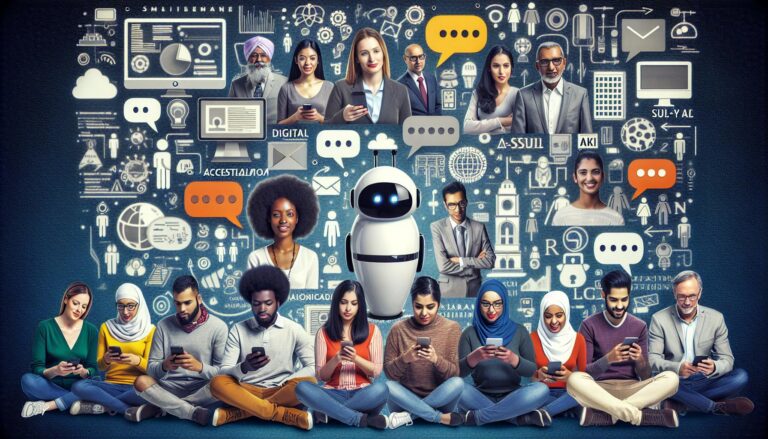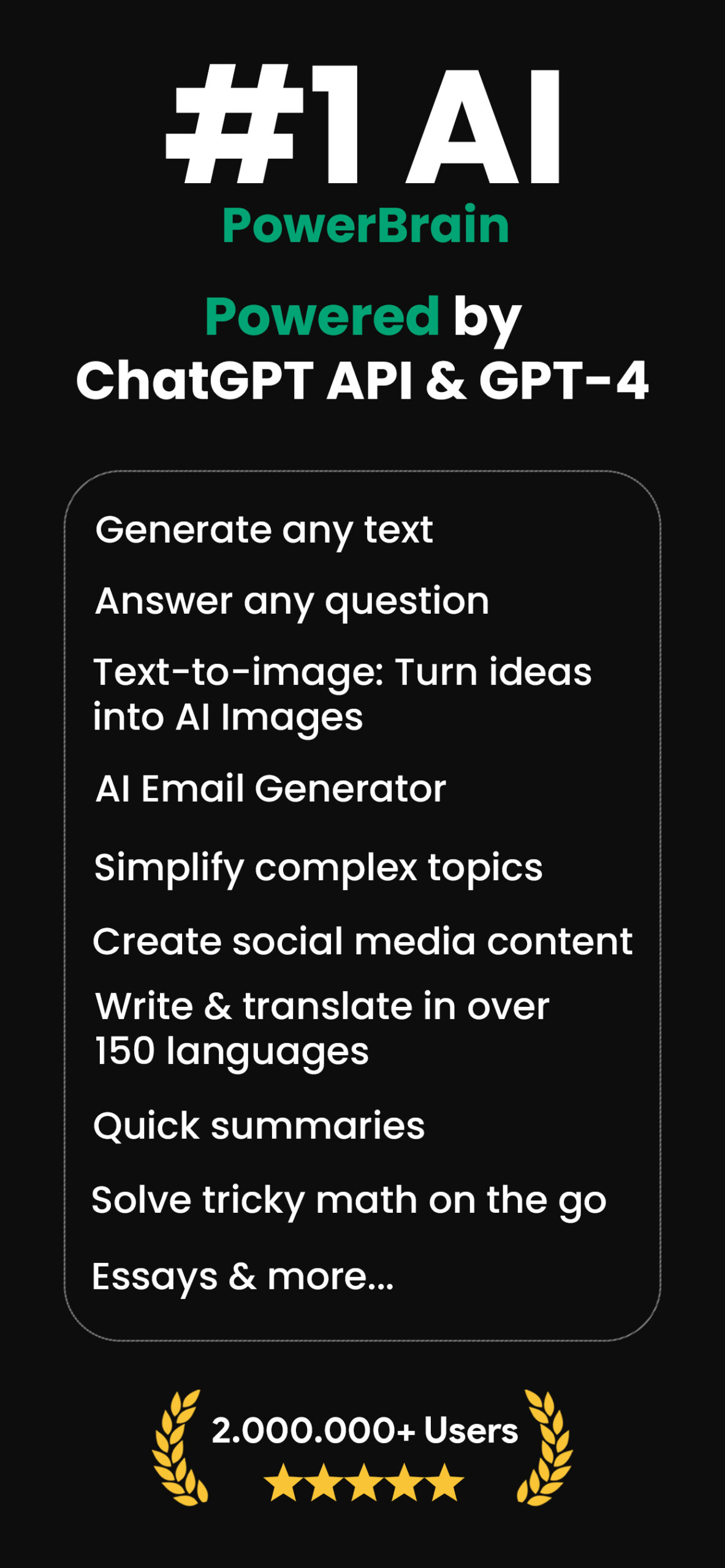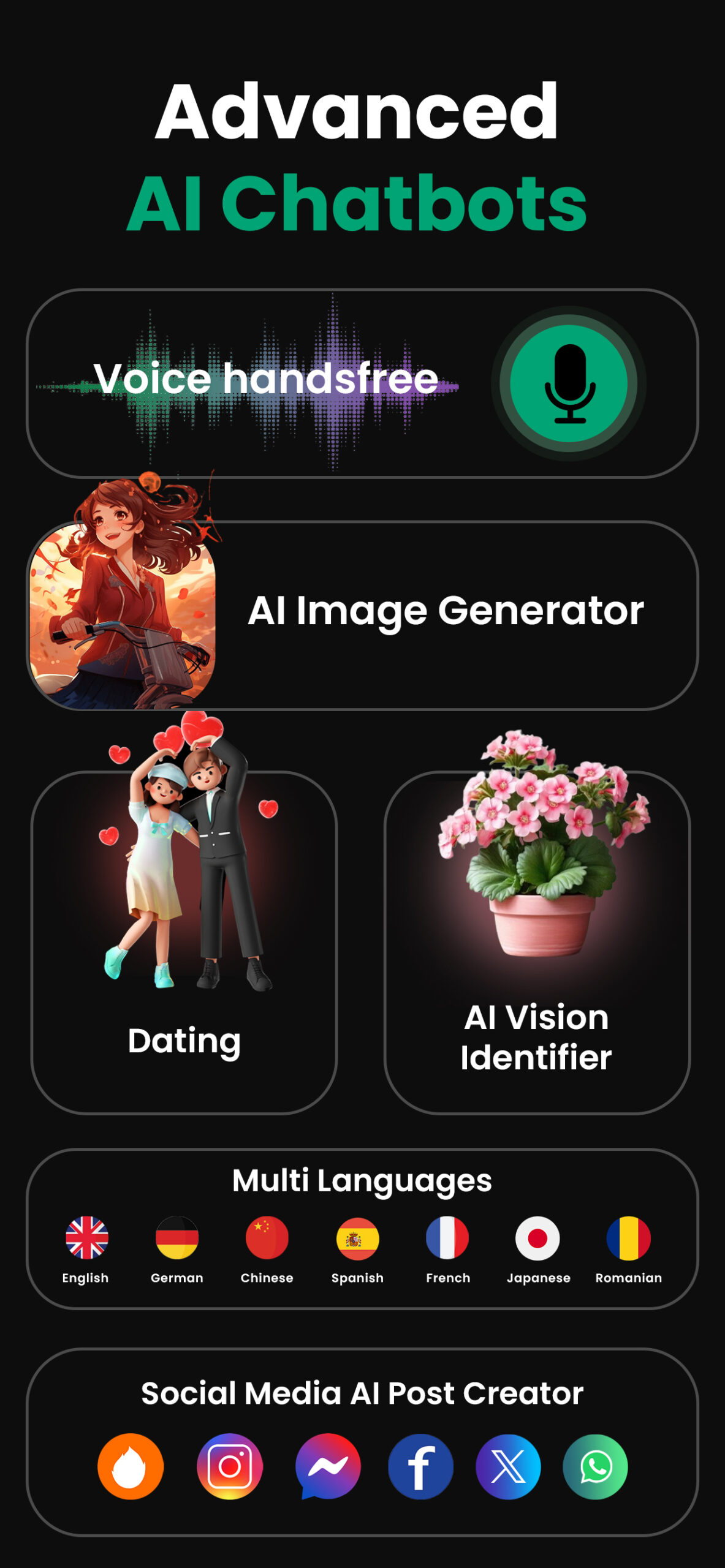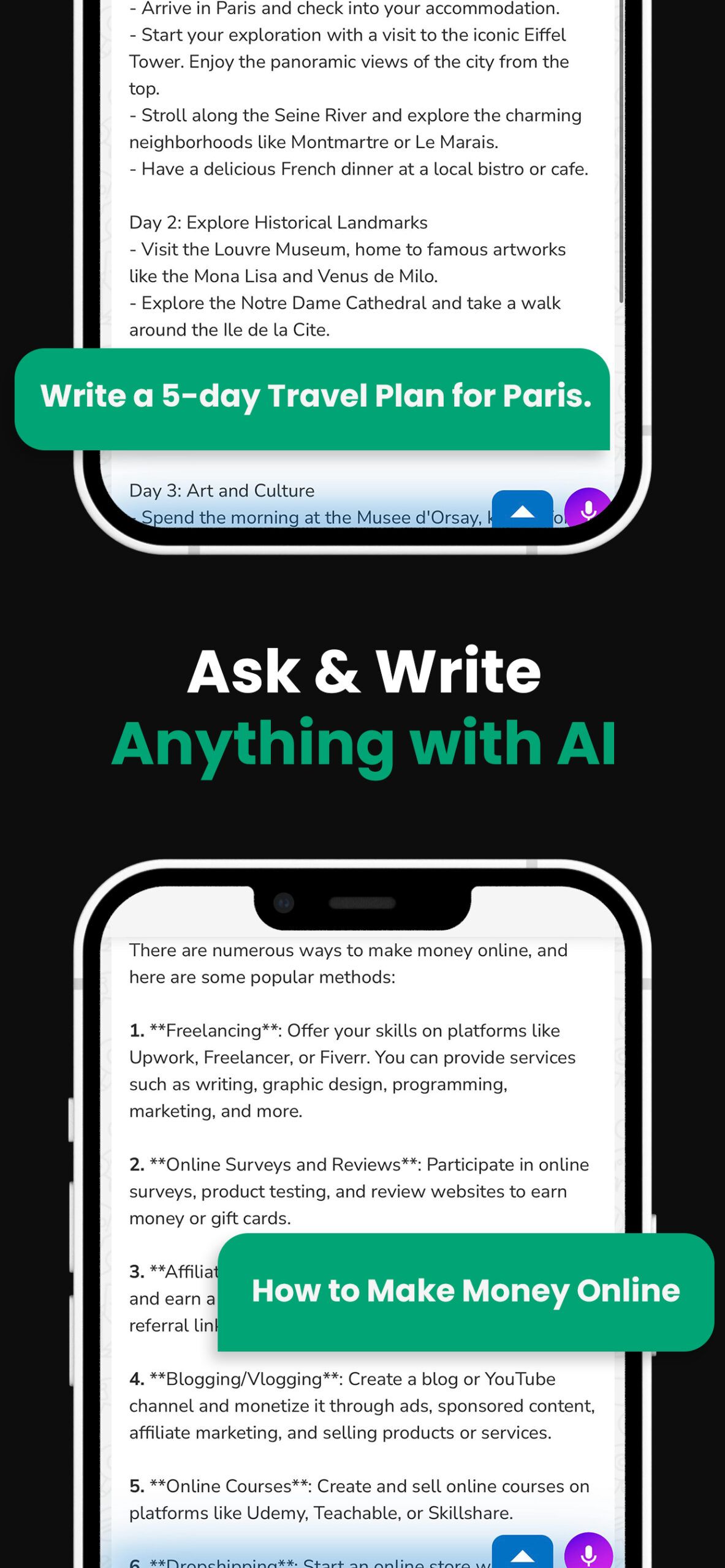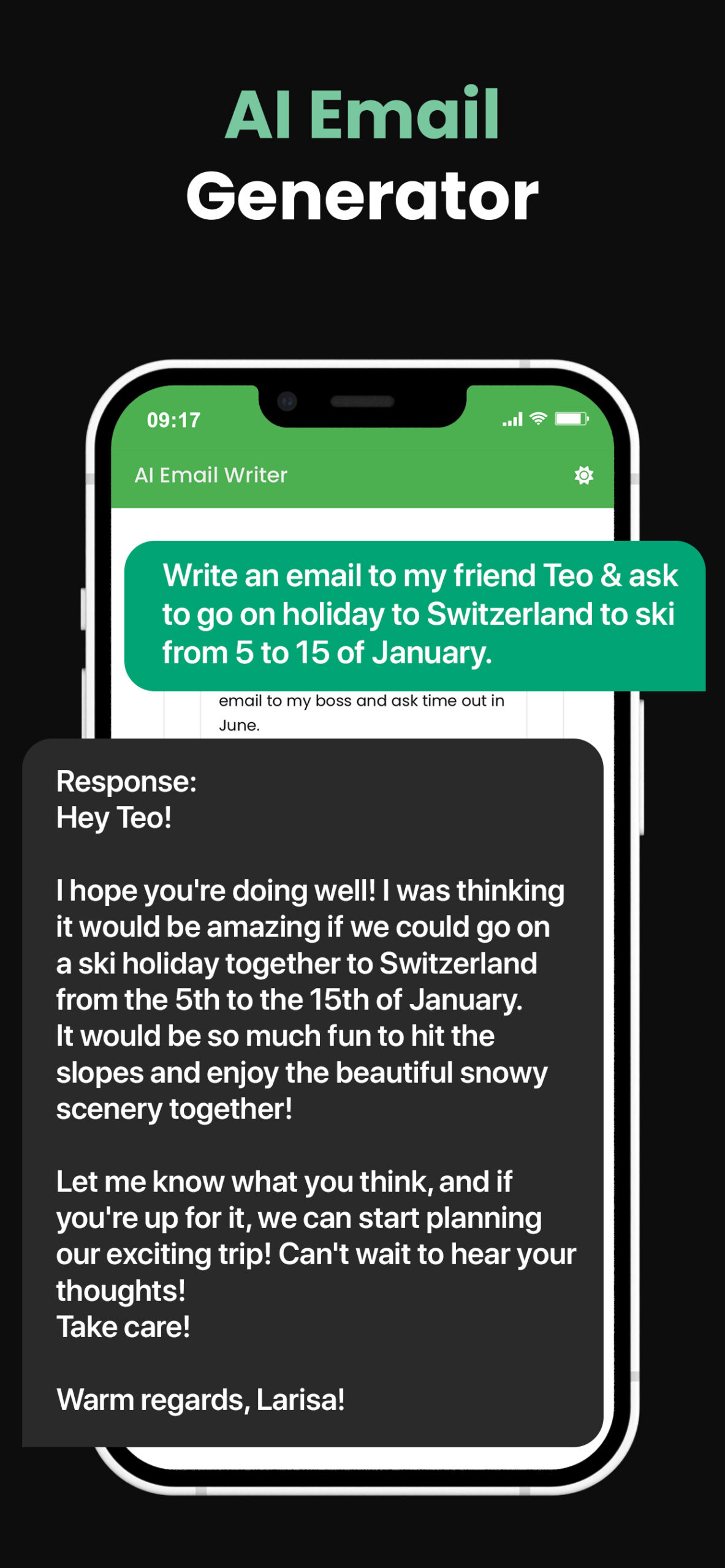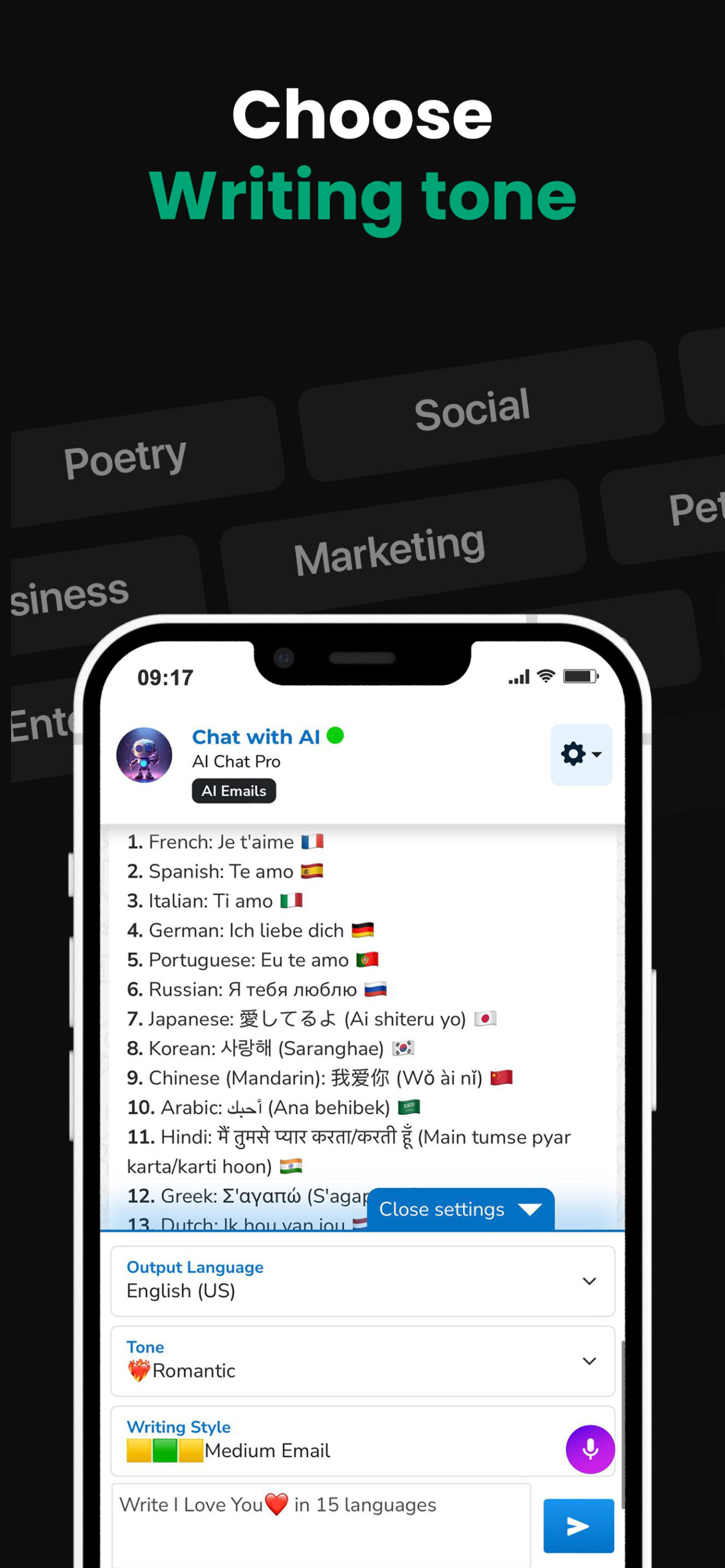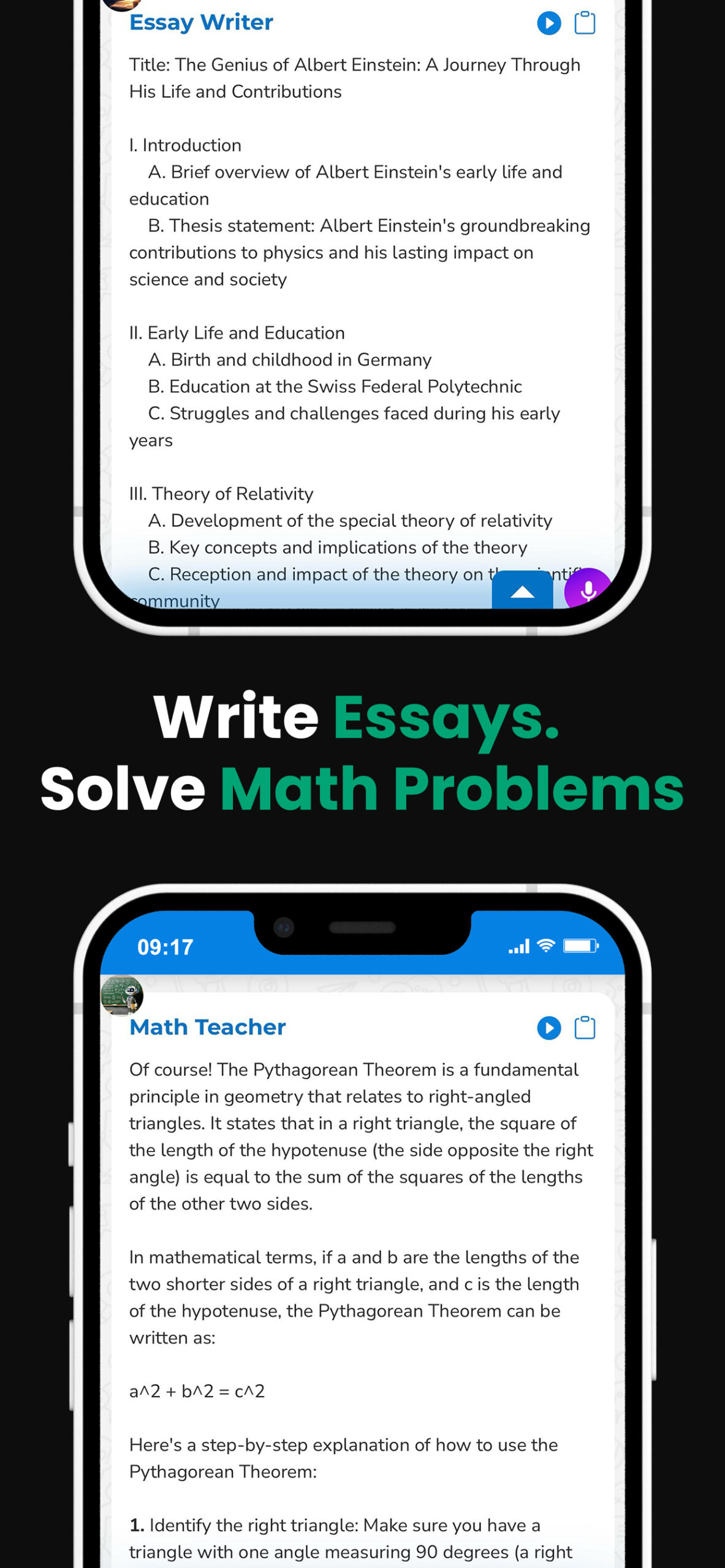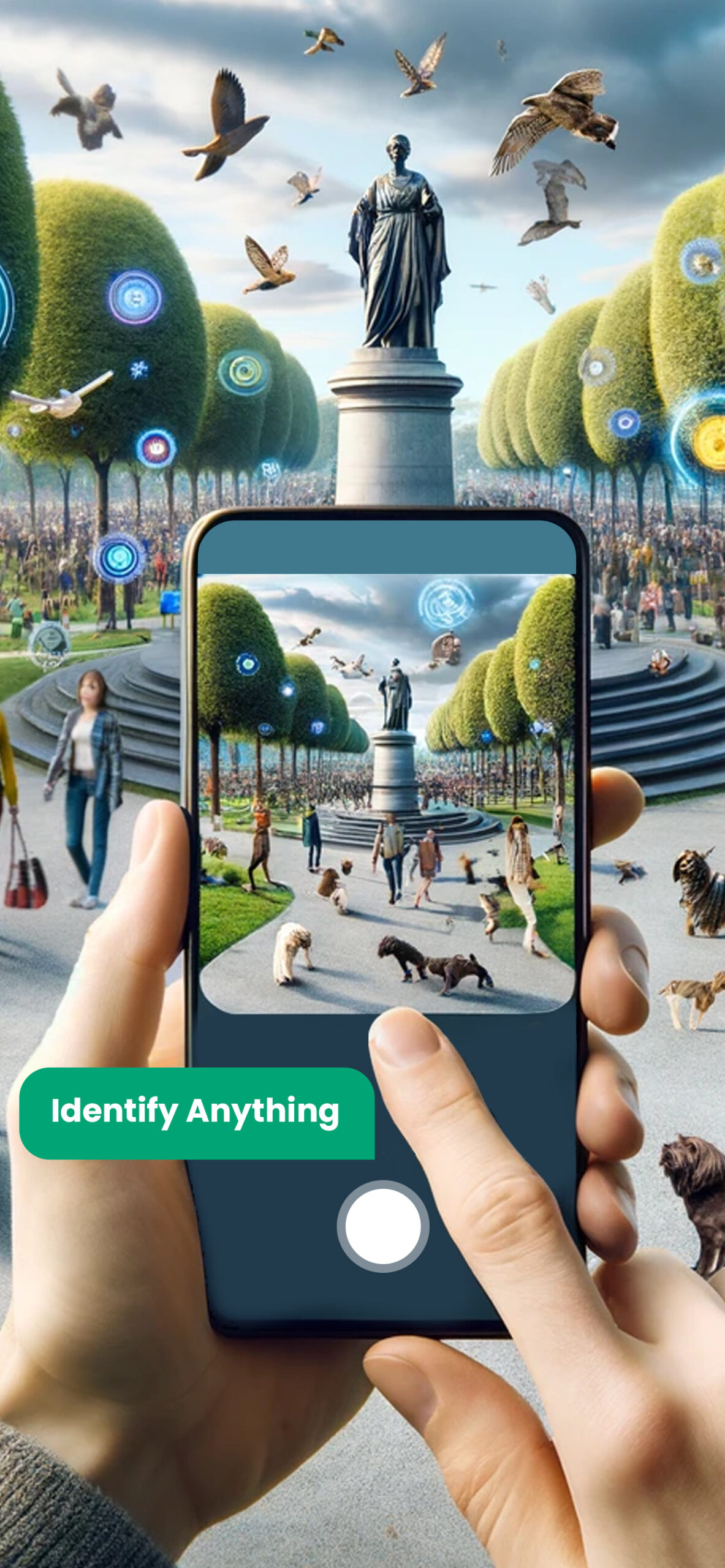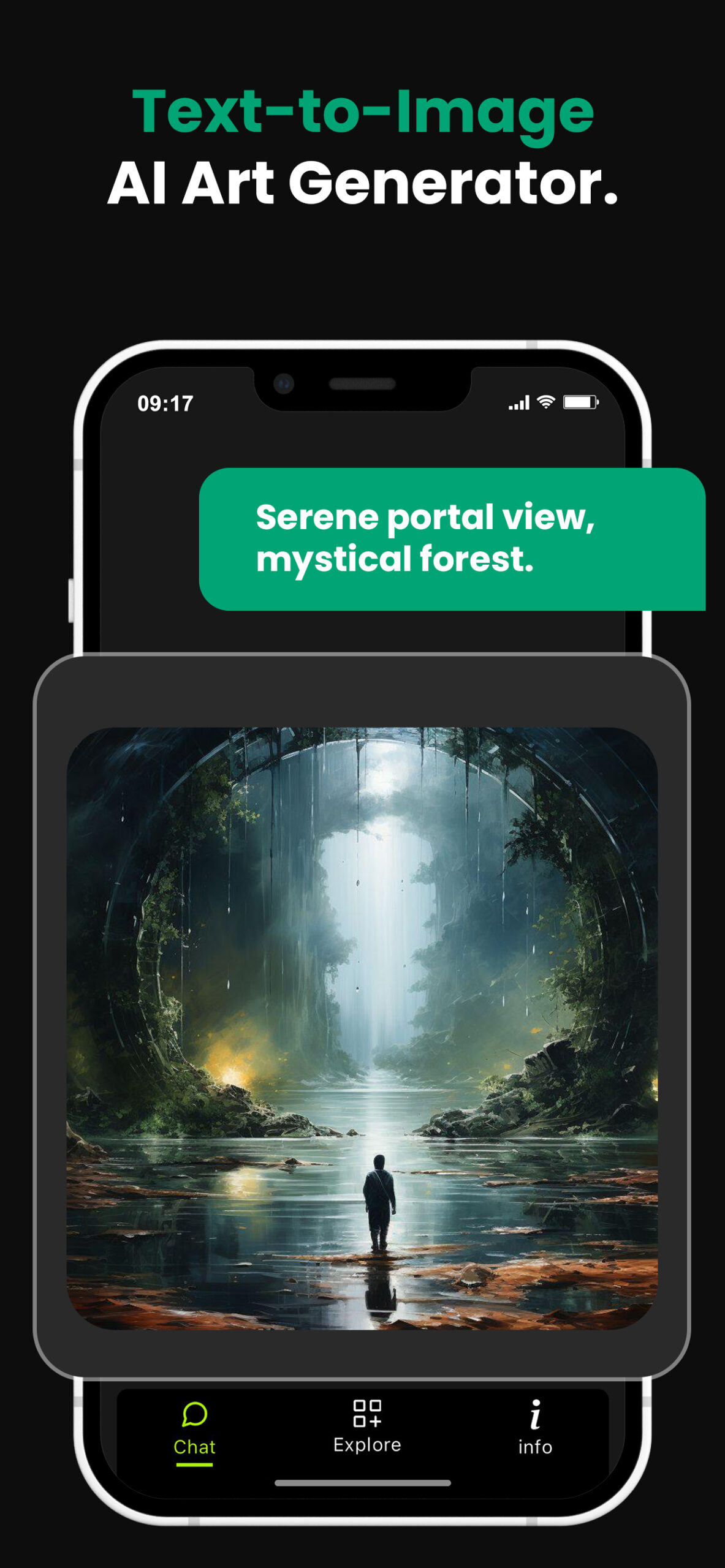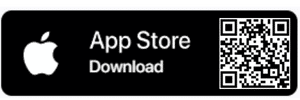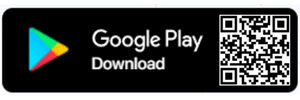Simple Steps to Remove Grey Background and Optimize Your ChatGPT Experience
If you’ve ever been bothered by the grey background in ChatGPT, you’re not alone. It can be a real distraction, especially when you’re trying to focus on a conversation. But don’t worry, I’ve got a solution that’ll help you get rid of that pesky grey backdrop in no time.
Key Takeaways
- The grey background in ChatGPT is a deliberate design choice by OpenAI, meant to reduce visual distractions and keep the focus on the conversation.
- Some users might find the grey background unappealing and wish for a personalized interface. OpenAI has accommodated these preferences by allowing for customizable interface designs.
- To alter the ChatGPT’s interface, first access the settings page by clicking on the cog icon at the top right of your screen.
- Navigating to the ‘Display’ section under settings will yield customization options, the most noticeable being ‘Background color’ and ‘Theme’.
- Changing the background color can be accomplished by selecting your preferred color from the color gradient under the ‘Background color’ option. This customization makes the ChatGPT interface reflect your personal style.
- In addition to adjusting color, choosing a minimalistic layout by toggling on ‘Distraction-Free Mode’ can further improve your interaction with ChatGPT by removing excess visual elements.
PowerBrain AI Chat App powered by ChatGPT & GPT-4
Download iOS: AI Chat Powered by ChatGPT
Download Android: AI Chat Powered by ChatGPT
Read more on our post about ChatGPT Apps & AI Chat App
Understanding the Grey Background in ChatGPT
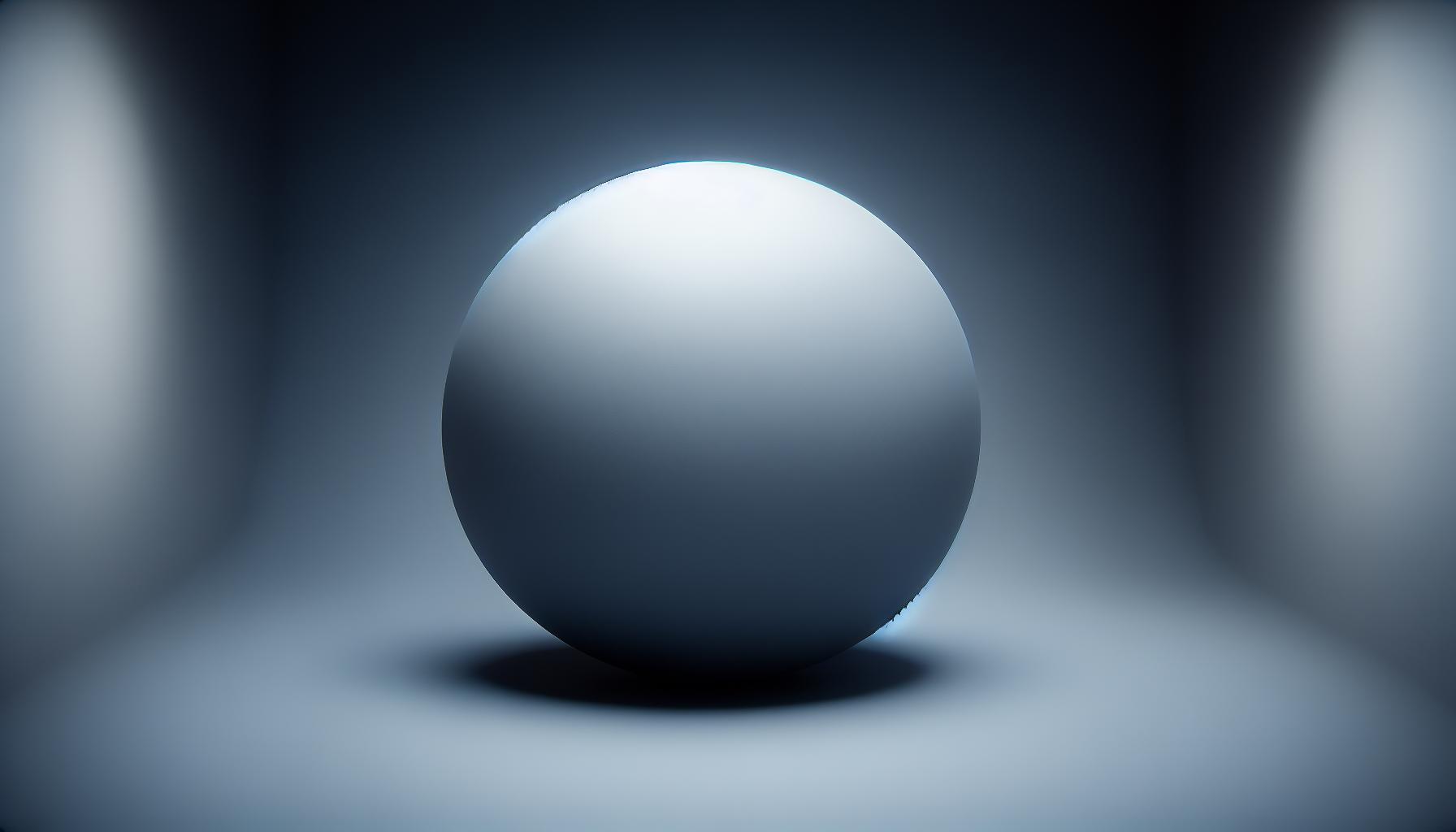
ChatGPT’s grey background is an integral part of its default interface. It serves a functional purpose while also providing a visually neutral arena for chats. However, this characteristic is not always appreciated by all users. You may question its relevance, find it distracting, or simply wish for a change in aesthetics.
So what’s the real deal with this grey background? In its essence, it’s a deliberate design choice made by the makers at OpenAI. It’s meant to keep the focus of the user on the chat itself rather than the platform. The neutral color diverts less attention, ensuring your chat experience is smooth and unhindered.
Neutral backgrounds in user interfaces, such as the one used in ChatGPT, aim to minimize visual distractions. While an interface needs to be aesthetically pleasing, the main goal is to ensure users can navigate through it without distractions. The grey is a non-intrusive color, maintaining the focus on the conversational content where it genuinely belongs.
Nevertheless, preferences differ, and some users find the grey background less appealing and even distracting. Maybe you’re one of those. Maybe you fancy a personalized chat interface with vibrant colors, or perhaps a clean, white interface works for you. Fortunately, while the creators adhere to the principle of minimalism in design, they also consider the diverse preference of their user base. You can actually change the look of your ChatGPT interface!
The next section will guide you on the steps to bid farewell to your grey interface, and welcome a design of your preference. Be ready to alter your chatbot’s visuals to your own liking.
Step 1: Accessing the Settings

In our exploration of customizing the ChatGPT interface, our first step takes us to the settings. You’re not stuck with that grey background! Acquainting ourselves with the settings dashboard is an essential first venture. From there, it’s all a smooth sail.
Getting to the settings page isn’t as daunting as it may sound. If you’ve used any application before, you’ll find that it’s pretty similar. Let’s walk through it together.
First, note the cog icon in the top right corner of your screen when you login to your account. A tap or click on this little symbol is your gateway to a plethora of options that can help make your user experience more pleasant and personalized. Many users breeze past this without understanding its true potential. Don’t be one of them!
Upon clicking, a menu will drop down. This, my friend, is where the magic begins. It might not look like Hogwarts’ Great Hall, but within these options lies the power to change your ChatGPT interaction for the better. Look for the option labeled “Settings”. A click on that label and you’re in.
Caution: It’s important you don’t rush this process. This is your first step to get rid of the grey background from ChatGPT.
The settings page may seem overwhelming at first glance. There are various toggles, fields, and sliders you’ll learn to control. You might even discover settings options you weren’t aware of. Each serves a purpose in helping you streamline your ChatGPT interface. Your task isn’t complete just yet.
Stay tuned for the next step where we voyage into the inviting world of background color customization. The power to personalize your ChatGPT interface is just a few clicks away.
Step 2: Navigating to the Display Options
Once you’ve successfully accessed the settings, you’ll come upon a variety of options that may seem a bit overwhelming. But don’t worry, I’m here to guide you through this maze. To change the background color, we’ll be focusing mainly on the display options.
These options hold the key to overhauling your ChatGPT’s aesthetics and are usually overlooked by many people. It’s understandable, as the settings page is dense with features. Let’s focus on getting rid of that grey background.
In the settings menu, you’ll find multiple sections like ‘User Preferences’, ‘Safety’, and ‘Display’. They’re all designed to allow you to customize your ChatGPT experience. But as our aim is to change the background color, we’re interested in the ‘Display’ section.
So, how do you find these ‘hidden’ treasures?
It’s pretty straightforward: From the settings menu, scroll down until you see the ‘Display’. This tab controls how ChatGPT looks and feels. Click on it, and you’ll be greeted by a whole new world of customization options.
From here, you’ll see options like ‘Font’, ‘Theme’, ‘Background Color’, and much more. These are your brushes and paints to craft the ChatGPT interface you desire. However, we’re focused specifically on the ‘Background Color’ at present.
As we’re on a mission to eliminate that mundane grey background from ChatGPT, your attention should gravitate towards the ‘Background Color’ option directly under the ‘Theme’ dropdown menu.
Overall, changing your ChatGPT’s display options might seem like a daunting task, but with patience and understanding, it’s relatively simple. In fact, once you’ve got the hang of it, you might find yourself returning often to tweak and enhance the look and feel of the interface. And with your newfound knowledge, no background color is beyond your reach.
Step 3: Adjusting the Background Color
Finally, after setting your preferences, it’s time to take the plunge. We’re moving on to the nitty-gritty: the customization of the background color in ChatGPT. This step won’t be as difficult as you might think. In fact, the process is straightforward. All it requires is for you to have a little patience and to follow along.
To change the background color, first, seek out the ‘Theme’ dropdown menu. Once you’ve located it, an array of options will be revealed. Among them, you’ll find the ‘Background Color’ option. When you browse through, you’ll be met with a color gradient. It’s from here that you can pick and choose to suit your preference. Perhaps you fancy a calming shade of sky blue? Or maybe a deep crimson red is more up your alley? It’s your ChatGPT, make it reflect your style.
With a few clicks, your ChatGPT can morph from dreary to dazzling. It’s an easy transformation to make, one that adds personality and reflects your taste. All it takes is adjusting the background color. Remember, personalizing your ChatGPT transforms it to be a unique platform just for you.
It’s quite refreshing how much of a difference a touch of color can make. Who knew tweaking the aesthetics of your ChatGPT interface could create such an impact? It’s a simple, straightforward task that offers immense satisfaction upon customization.
As you feel comfortable tweaking the background color, play around with the other display settings. Soon, your ChatGPT will truly be a one-of-a-kind creation, customized just for you. The journey you have embarked upon in revamping your interface is both rewarding and fun. The exploration continues as you further immerse yourself in the wide spectrum of customization offered by ChatGPT.
My advice? Dive right in.
Enjoy a Distraction-Free ChatGPT Experience

Now that you’ve learned how to adjust the background color in ChatGPT, let’s delve deeper into ways to enhance and streamline your ChatGPT experience. After all, it isn’t just about making it all look pretty, it’s also about improving the functionality and ensuring effortless, fluid conversations with the AI model.
Simplicity is key when you’re using a conversation AI like ChatGPT. When exploring the ‘Display’ settings, keep in mind that adjustments shouldn’t complicate your interaction with the interface but should remove visual clutter, which can lead to a more seamless and user-friendly experience. Isn’t it appealing to have an interface that isn’t just visually pleasing but also conducts AI conversations without distractions?
You’ve seen how a simple change in the background color can enhance the aesthetics of ChatGPT, now imagine what a distraction-free screen can do. By opting for a minimalist layout, you’re essentially stripping away the non-essential elements and focusing on what’s important – the conversation at hand. It’s like someone just cleared the clutter off your desk – doesn’t that feel good?
Let’s get practical – how can you achieve this distraction-free ChatGPT experience? Look to the right of the ‘Theme’ dropdown menu; you’ll find an option to toggle on the ‘Distraction-Free Mode’. Stripping away excess visual elements can often lead to a smoother user experience. When toggled on, this feature, as its name suggests, gives you an optimized, clean layout without any additional elements; just the conversation box where the magic happens.
Conclusion
Now you’ve got the know-how to ditch that grey background from ChatGPT. It’s all about enhancing your experience with this AI model. Remember, simplicity is key. By tweaking the ‘Display’ settings and activating ‘Distraction-Free Mode’, you’re on your way to a streamlined, clutter-free interaction. A minimalist layout isn’t just visually pleasing, it helps you focus on the conversation. So, don’t wait! Start optimizing your ChatGPT interface today. You’ll be amazed at how these small changes can make a big difference to your AI conversation experience.
What does the article discuss?
The article deepens the exploration on ways to enhance the ChatGPT experience, emphasizing the significance of a distraction-free setup and simplicity in the use of conversation AIs.
How can I improve my ChatGPT experience?
Streamline your interactions by exploring the ‘Display’ settings. Choose a minimalist layout to focus solely on the ongoing conversation and undividedly perform tasks.
What is the ‘Distraction-Free Mode’?
‘Distraction-Free Mode’ is a feature that allows for an optimized, clutter-free user interface, enhancing the overall user experience by keeping the focus on the conversation.
What benefits does the ‘Distraction-Free Mode’ offer?
The mode renders a visually pleasing and seamless AI conversational experience, reducing unnecessary distractions and helping to maintain a constant, smooth interaction flow.
How to activate the ‘Distraction-Free Mode’?
The article guides you on activating ‘Distraction-Free Mode’. It is usually accessible in the ‘Display’ settings of the application.